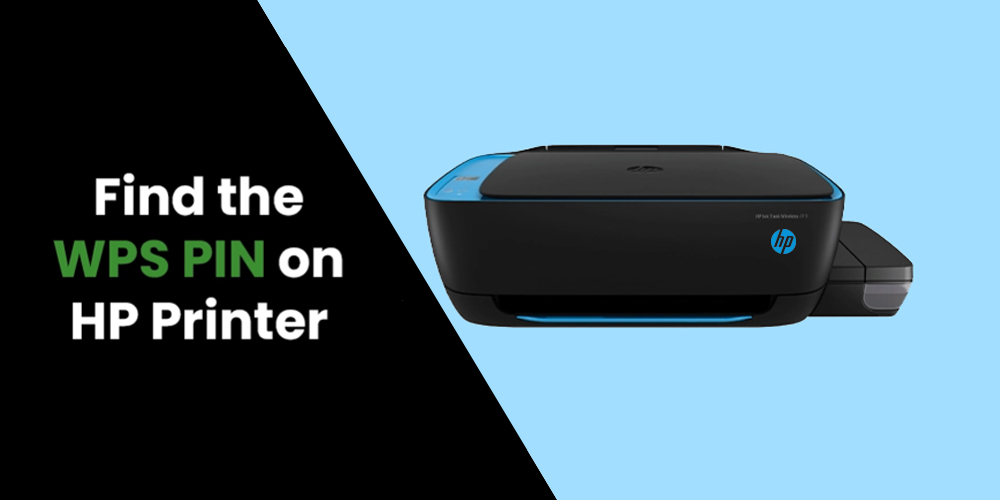
Users of HP printers see an instruction when they need to connect their printing devices to Windows 10. They are prompted to enter the WPS pin that is located on their HP printer. Their HP printer can connect to a wireless network thanks to this pin. WPS technology is used by HP Printer to connect to wireless classrooms. WPS is safer and faster. Moreover, it is more secure than a USB connection. But you must find the HP printer with the WPS pin in order to establish a strong connection with any device. All it takes to take use of this HP printer technology is to connect the wireless printer.
What Is WPS Pin on an HP Printer?
Wi-Fi Protected Setup is identified by the WPS pin HP on printers. This pin can be thought of as an eight-digit number. It's created with an HP printer so that it may connect wirelessly to the routers. It is a network security standard in theory. This wireless network security standard facilitates faster and more seamless interactions between wireless devices and routers.
Keep in mind that WPS is limited to wireless networks that use passwords. The WPA2 staff should encrypt the password as well.
Additionally, it is compatible with wireless networks that use WPS personal security protocols to encrypt their passwords. The WPS button greatly simplifies the connection process.
How to Locate WPS Pin HP Printer?
Where is the WPS pin on my printer? is the most often asked question by those who use printers. The WPS pin is located on the printer's screen in most HP printing equipment. Several notable instances of HP printer models with a WPS pin on the display include the HP Officejet 4650 and HP Envy 4520. You can locate the WPS pin on the screen just by looking at it.
However, a screen is not always included with HP printer models. Among them is the HP Desktop printer line. You need to be able to locate the printer's WPS pin if you are using an HP printer from this series. You need to be aware of the two types of connections—screen and non-screen—in order to comprehend it. These are described in the sections that follow.
Types of HP Printer WPS Connections
Every HP printer has two WPS settings that allow you to connect the printer wirelessly. These two choices are:
● The WPS Push button is only for HP printers without screens.
● WPS Pin: This pin is for HP printers with screens.
Steps to link HP printing device via WPS Push button
Go to the printer's Control Panel and connect your HP printer using the WPS Push button. The steps to connect HP printers with screens and printers without screens using the WPS Push-button are listed below.
● Use the WPS Push button to connect an HP printer without a screen.
● Once you're in the Control Panel, select "Settings" or "Wireless." A blue light will begin to blink, as you can see.
● Go to the 'Wi-Fi Protected Setup' menu item. Next, follow the instructions displayed on the printer's screen.
● Select the "WPS Button" option now. The printer will invite you to press the "WPS Button the Wireless Router" when you choose this option.
● Go to the printer after clicking the WPS button on the router. To set up a WiFi connection, tap "Continue." Now that the connection has been made, you can use your printer.
Connect HP printer with the screen via WPS Push button
● Make sure your printer is turned on first. Start implementing the next step only after that.
● Go to your HP printer's "Control Panel." On the other hand, you might go to the screen and press the "Wireless" button.
● The blue light on the wireless device will start to blink.
● Examine the HP printer's screen. The "Wi-Fi Protected Setup" option will be available to you there.
● Select the "Push Button" after selecting "Wi-Fi Protected Setup."
● Once that's done, proceed to the wireless router.
● There is a WPS button on the back or rear of your router.
● For the next three to four seconds, press and hold this button.
● The router's WPS light will start to blink, and you will notice this.
● Now give it around thirty minutes. You'll see that the printer's and the router's lights cease blinking after three minutes.
● The phrase "Connection Established" will appear on the printer screen. It indicates that the WPS button has connected your HP printer to the wireless network.
Steps to link HP printing device through the WPS Pin
● Go to your printer's Control Panel to connect your HP printer to the network via a WPS pin. After pressing the Wireless button, select "Settings." Now take the actions listed below.
● Press the "Wi-Fi Protected Setup" button.
● Next, follow the instructions displayed on your screen.
● Now, the HP printer's WPS pin will be requested of you.
● Press this pin. You will see the WPS pin appear on the screen when you tap on it.
● Go to the "Configuration Utility" now. As an alternative, you can also access the software for the wireless access point or the wireless router.
● The WPS pin must then be entered.
● Once the setup is finished, open the 'All Programs' printer folder.
● Go to the "Printer Setup and Software" section.
● Choose the option labeled "Connect a New Printer."
● You may now simply begin the Network Printer Driver installation.
● That is all. Your HP printer will establish a wireless connection with your Windows 10 computer once the WPS pin has been generated.
Final Words
You now know where to find the HP WPS pin printer, both with and without a screen. You can connect your printing device to the WPS network by following the instructions. Get in touch with knowledgeable HP customer care if you experience any problems after completing the instructions. Your questions concerning locating and creating the WPS pin will be answered by the technical experts.
Troubleshoot Now - Zero Frustration Guaranteed!
Troubleshoot Now provides fast and reliable technical support for all your needs. With our zero frustration guarantee, you can rest assured that our team of experts will quickly resolve any issue you may have. Get your tech problems solved now!